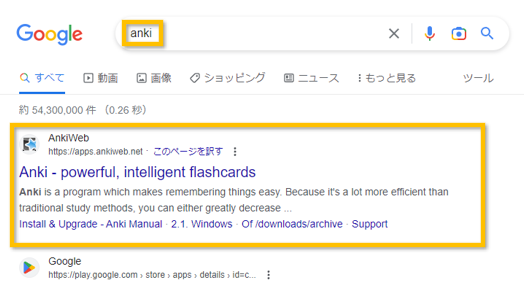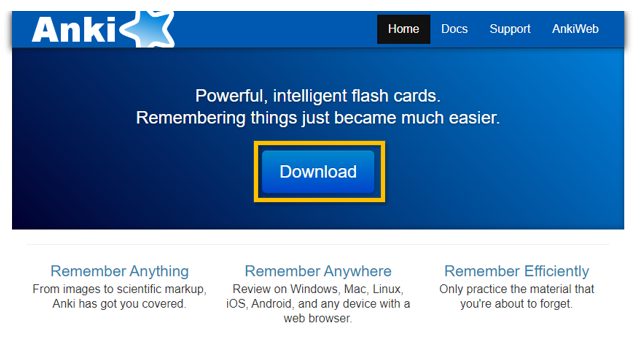子供が小学5年生になり暗記することが増えてきましたので、暗記を目的としたツール「Anki」を使ってみました。
「Anki」にはいくつか種類がありますが、本記事では「AnkiWeb(無料)」「PC版(無料)」を使用し、下記の4点について解説します。
①ユーザ登録方法
②インストール方法
③問題の作り方(一問一答・画像穴埋め)
④作った問題の見え方(一問一答・画像穴埋め)
まずは基本的な作り方、使い方を理解してから、必要に応じて様々な機能を使用されることをおすすめします。では早速、ユーザ登録からはじめましょう。
ユーザ登録方法
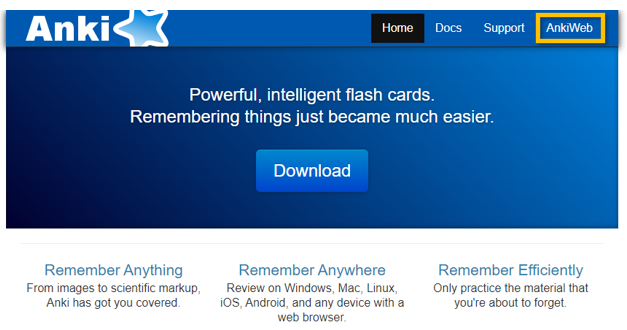
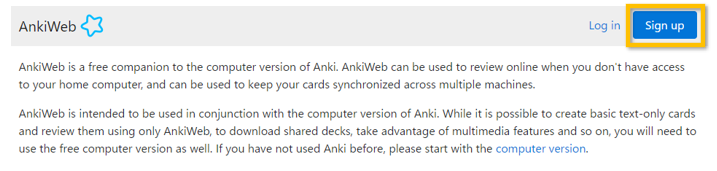
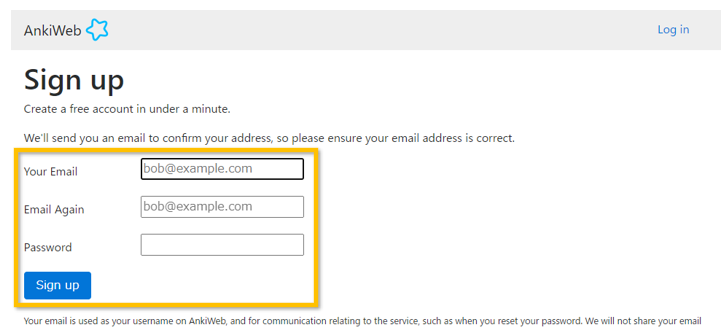
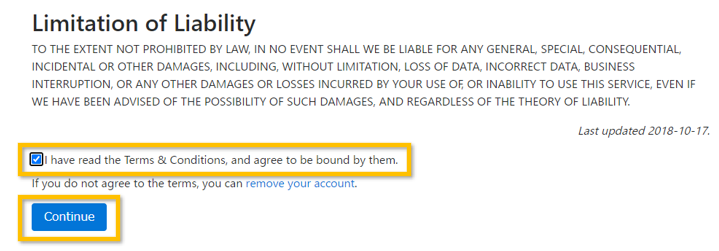
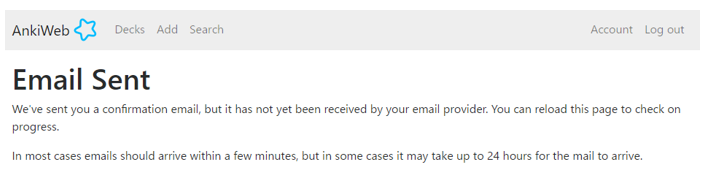
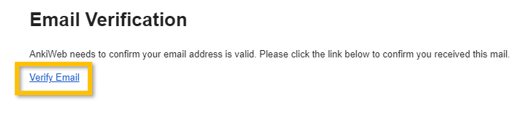

インストール方法
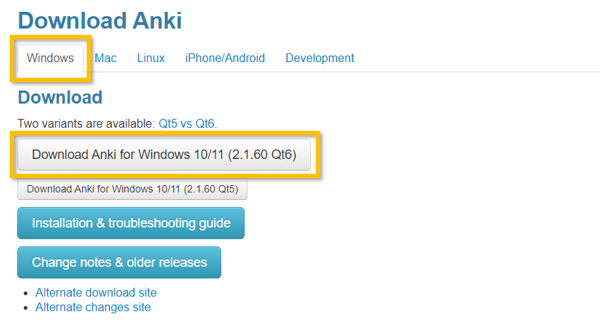
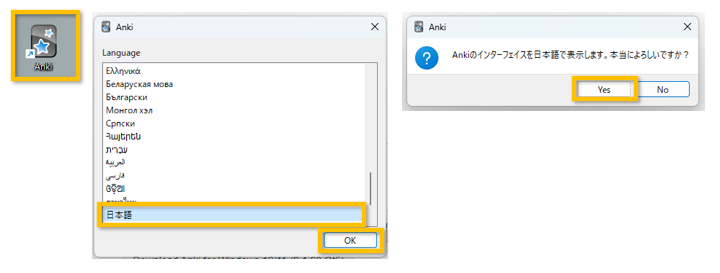
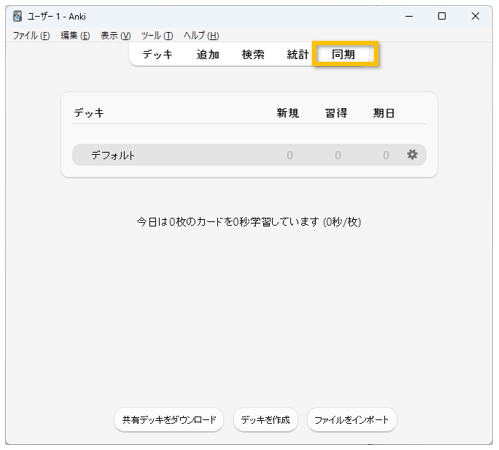
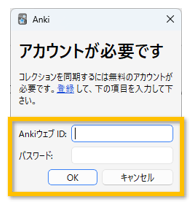
問題の作り方
本記事では基本的な使い方として「一問一答問題」「画像穴埋め問題」について解説します。尚、権利の関係上、画像の一部を隠しております。見づらいですがご了承ください。
一問一答問題
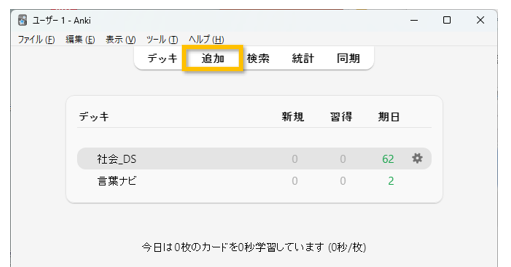
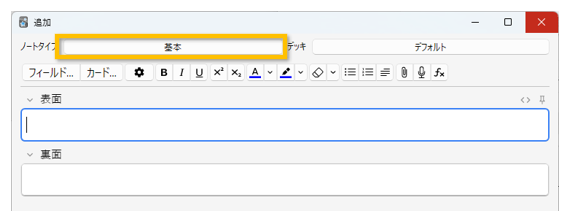
※慣れてきたら他のノートタイプも使ってみてください。
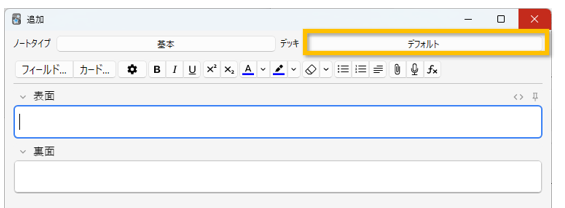
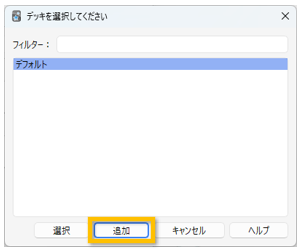
デッキ名とは大分類のようなものです。
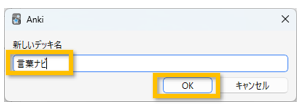
まずは文字を直接入力してみます。
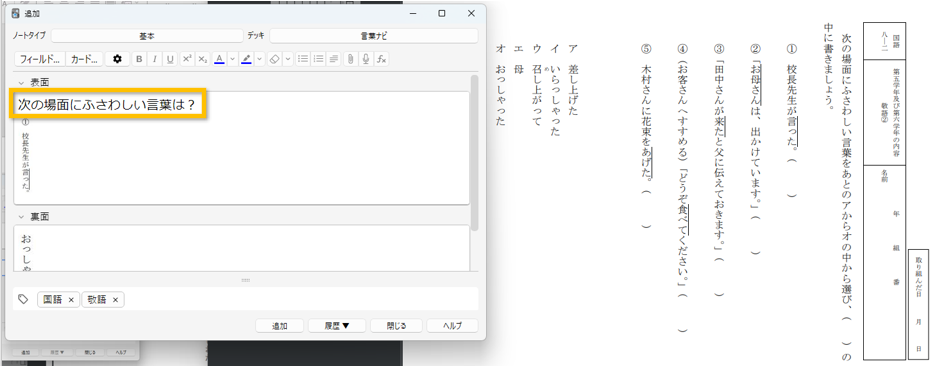
パソコンの画面上に問題を並べて置き、画面コピー(〔Windows ロゴ〕キー+〔Shift〕キー+〔S〕キー)で問題を切り抜きます。(任意)
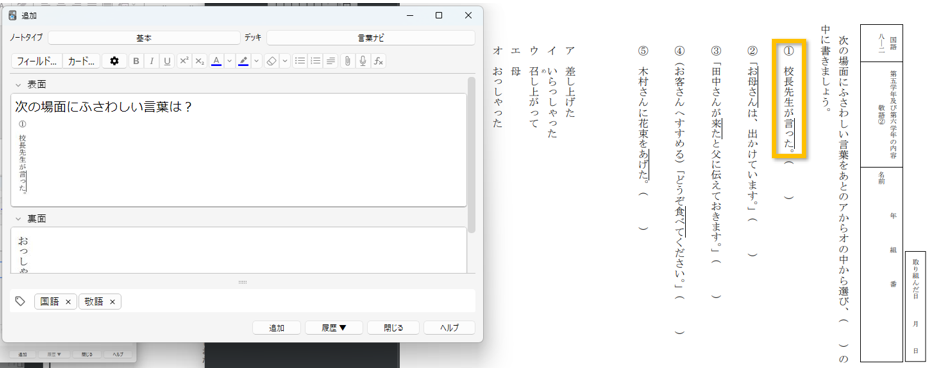
切り抜いた問題を、「表面」に貼り付けます。
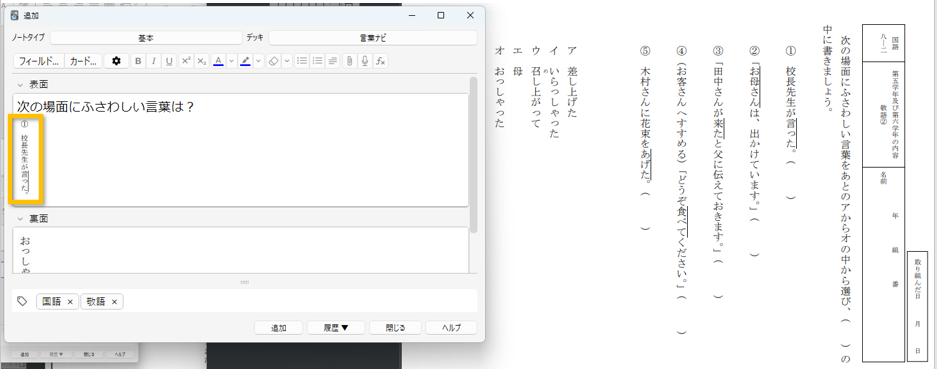
今度は解答を画面コピー(〔Windows ロゴ〕キー+〔Shift〕キー+〔S〕キー)で切り抜きます。(任意)
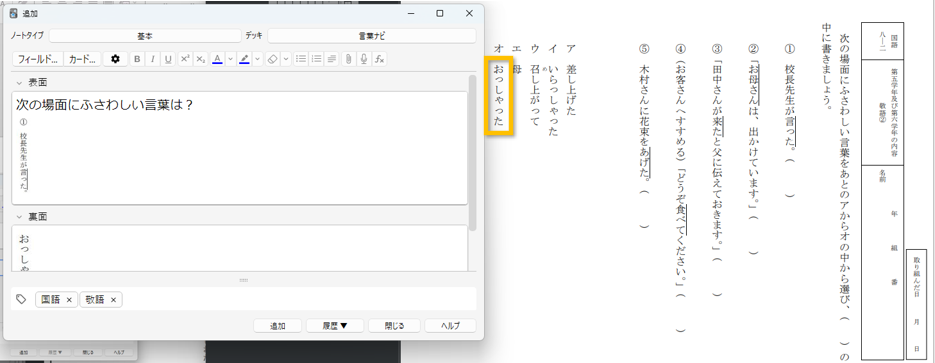
切り抜いた画像を「裏面」に貼り付け、
※文字の直接入力も可能です。
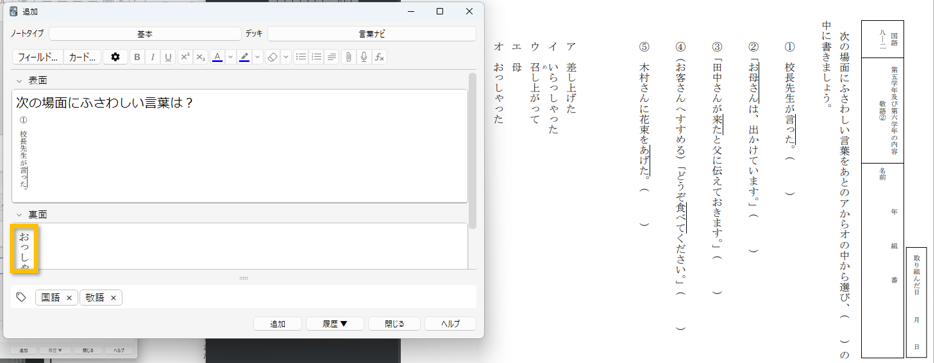
タグは登録しなくても構いませんが、登録しておくとあとで検索がラクになります。
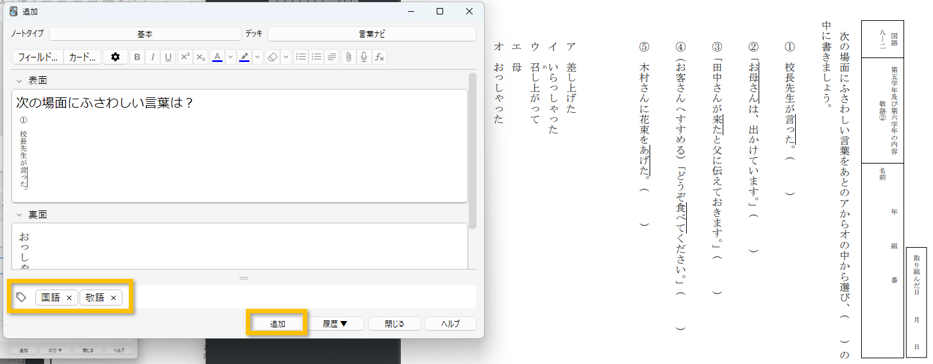
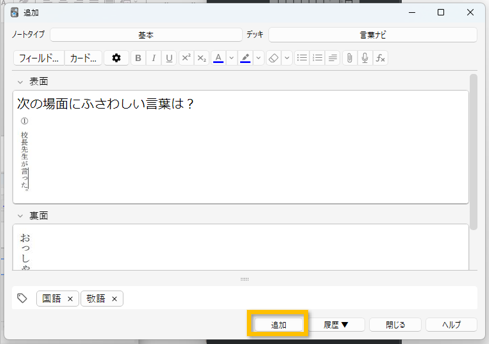
画像穴埋め問題
画像穴埋め問題を作成するにはアドオンのインストールが必要です(初回のみ)。ではアドオンのインストールからはじめましょう。
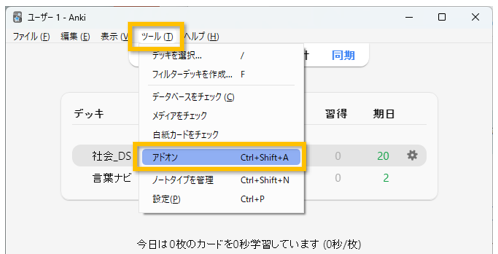

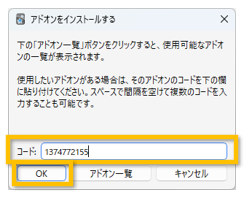
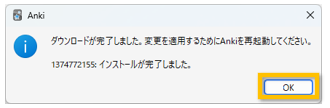
これで問題の登録が完了しました。では問題を作成していきましょう。
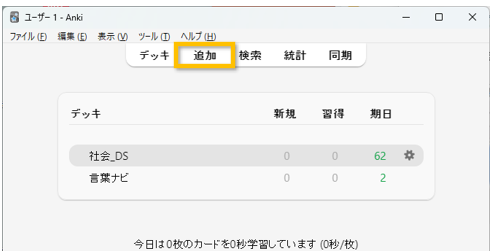

画面コピー:〔Windows ロゴ〕キー+〔Shift〕キー+〔S〕キー
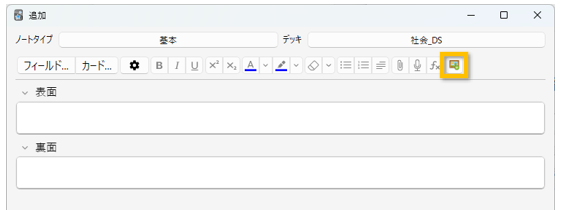
「STEP5」で画面コピーした画像が表示されるので、左側の■を使って、目隠ししたい箇所を指定する。
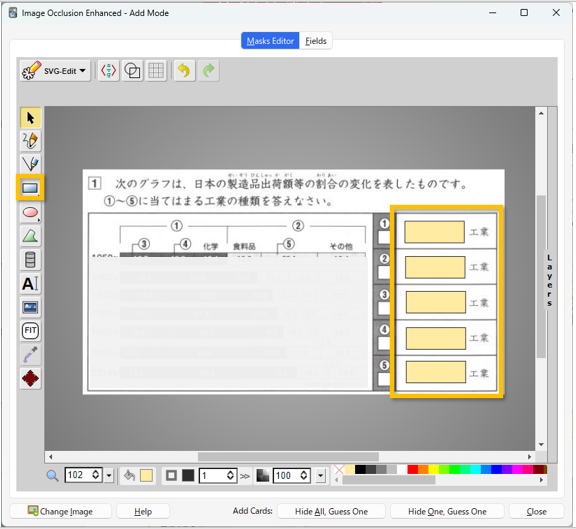
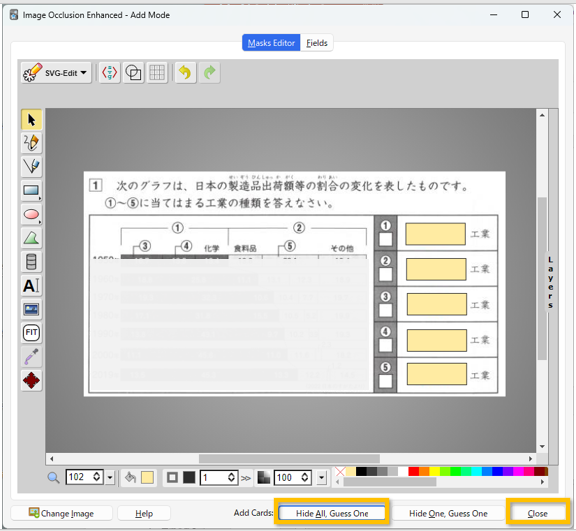
以上で登録は完了です。
次の章で作成した問題がどのように見えるのか確認していきます。
作った問題の見え方
作った問題は「AnkiWeb」から確認します。
登録したメールアドレス、パスワードでログインします。
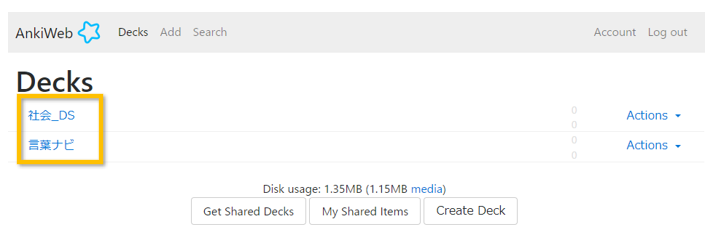
一問一答問題
一問一等問題の見え方は次の通りです。
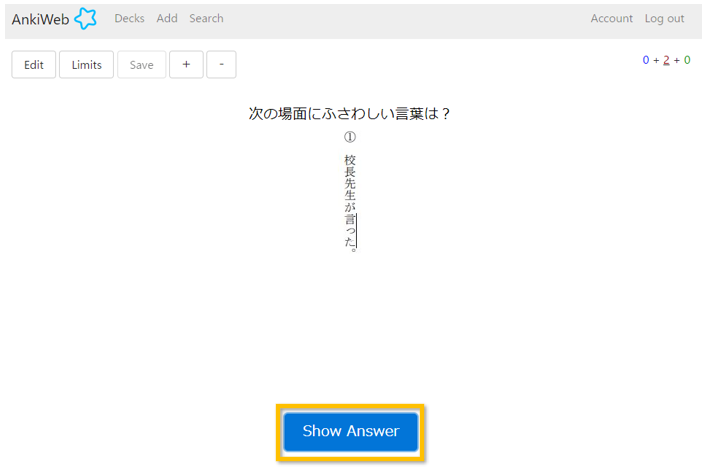
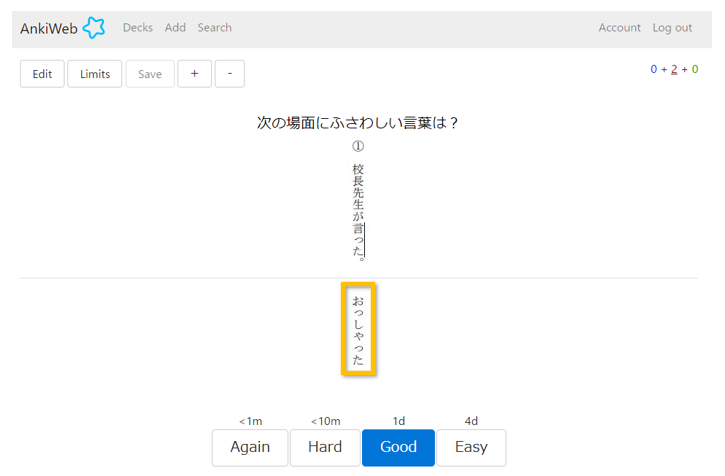
画像穴埋め問題
画像穴埋め問題の見え方は次の通りです。
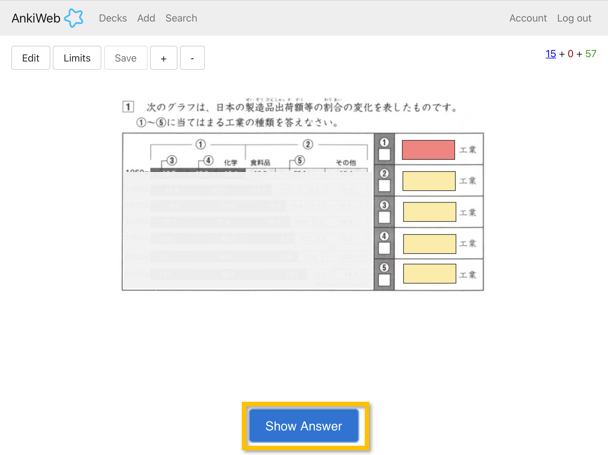
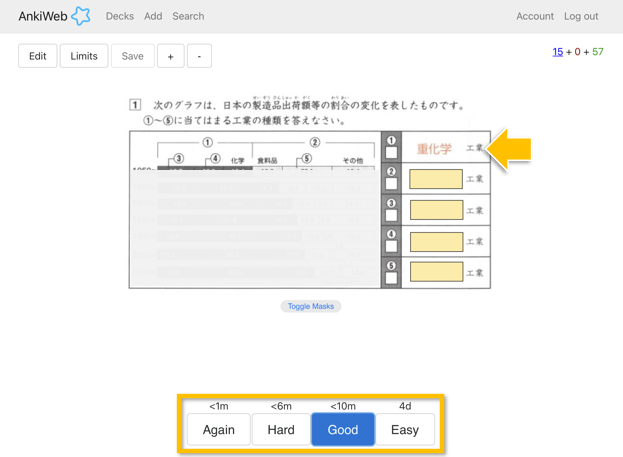
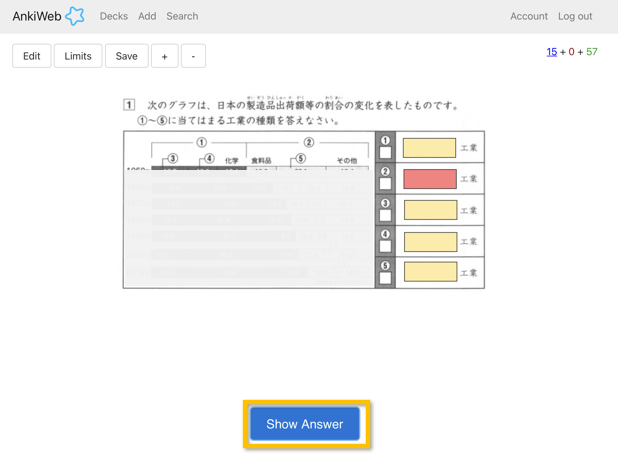
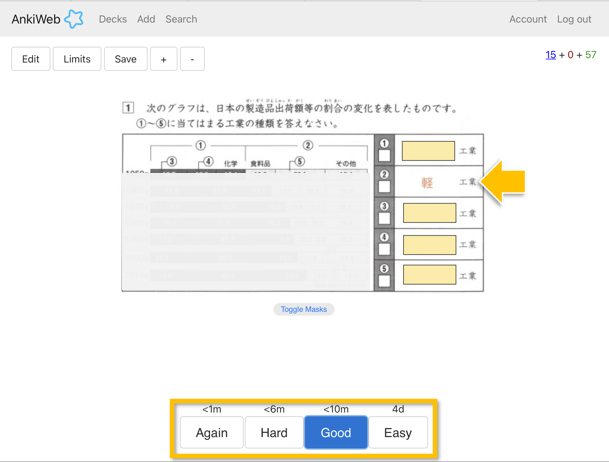
まとめ
本記事では、無料版のAnkiを使ったユーザ登録、インストール方法、問題作成方法、作った問題の見え方をご紹介しました。使い方に慣れてきたら、様々な機能を利用してみてはいかがでしょうか。